The user interface, or UI for short, refers to the various on-screen elements and menus through which a player interacts with the game. The UI in FFXIV can be adjusted in myriad ways to ensure an enjoyable gaming experience.
This guide will explain how to adjust the UI, and offer tips to help you navigate the game.

Use the default settings…

Or try something creative!

The possibilities are endless!

Use the default settings…

Or try something creative!

The possibilities are endless!
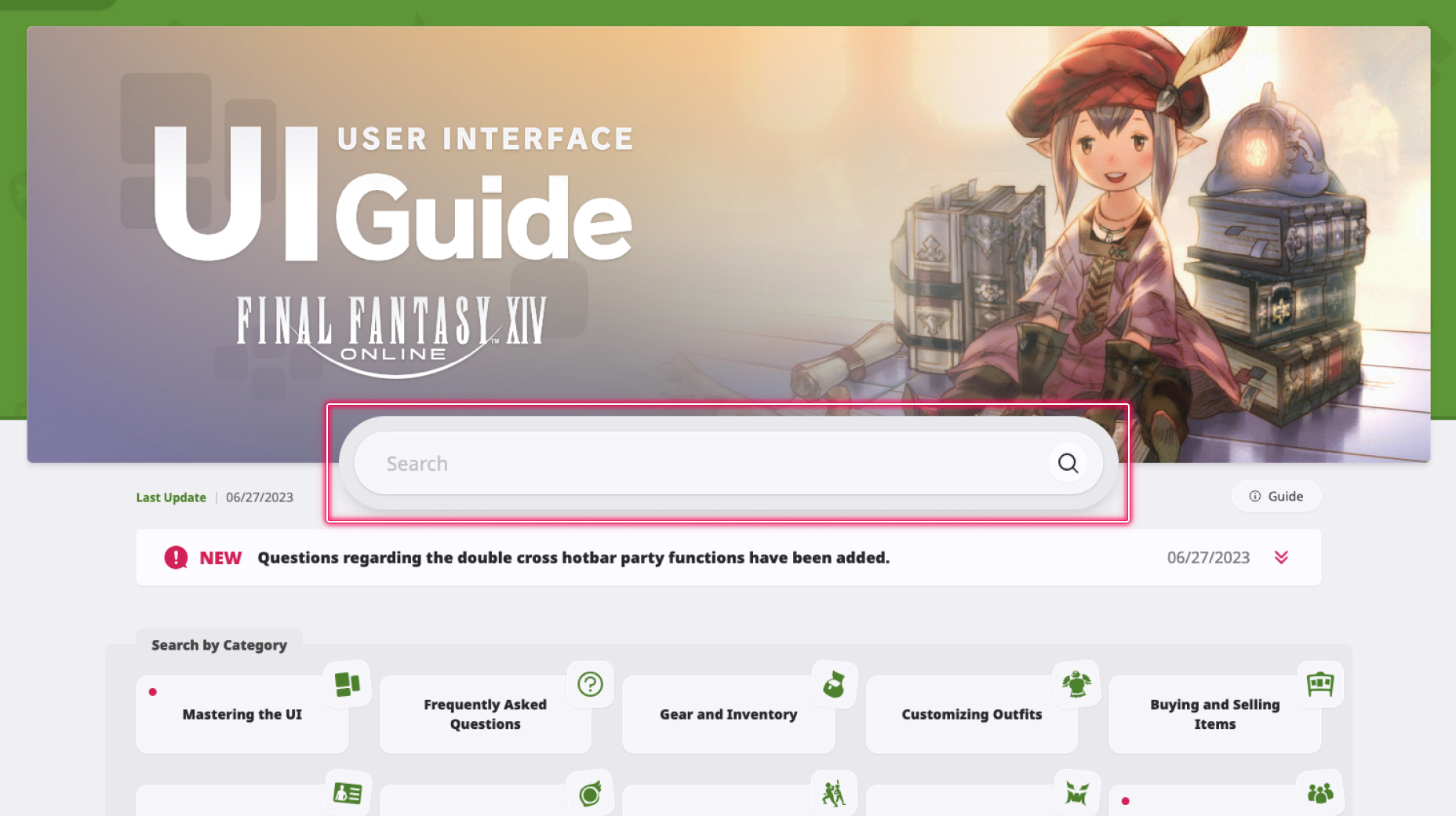
1. Enter a term to search.
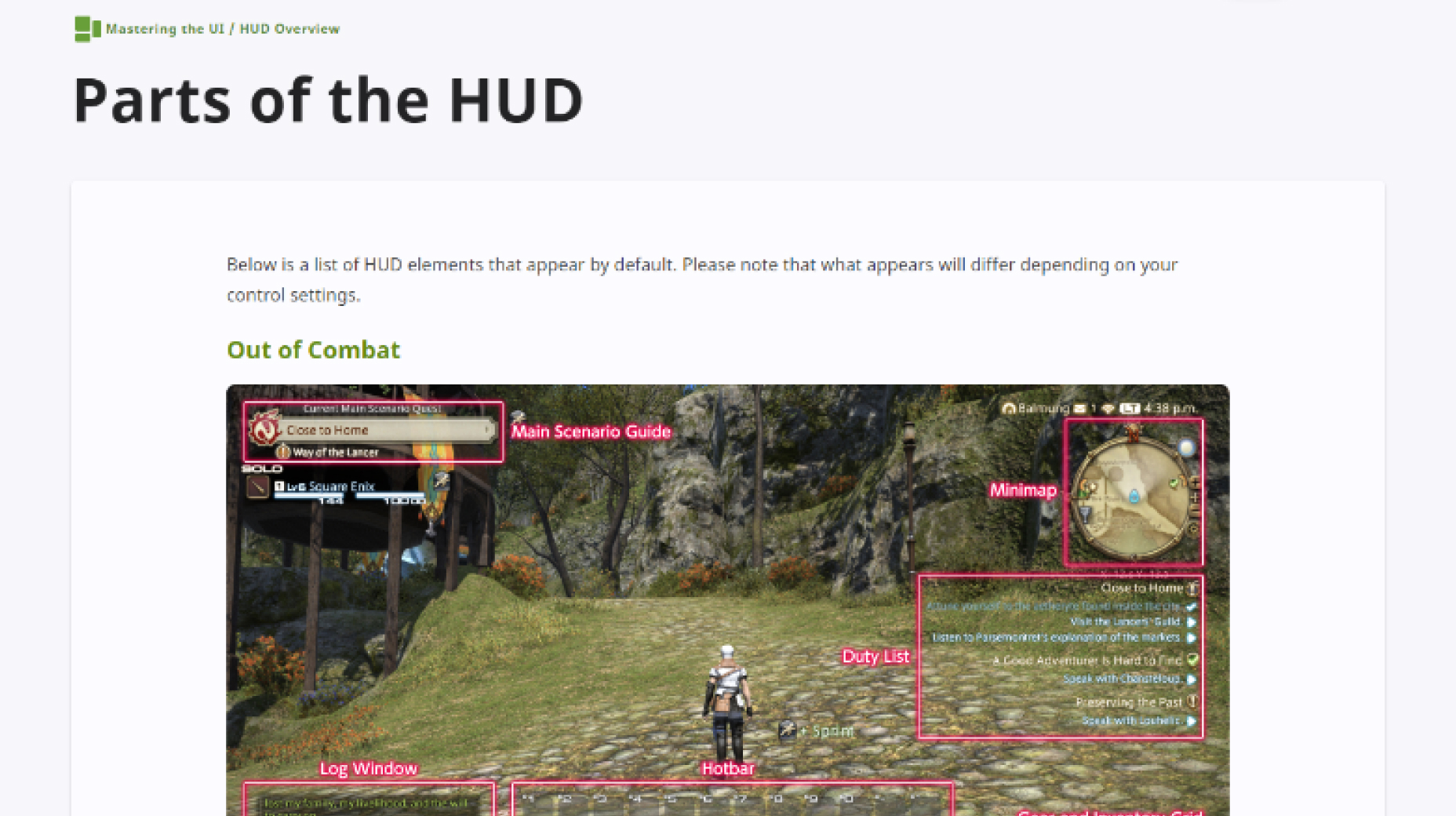
2. Find a topic and review its contents.
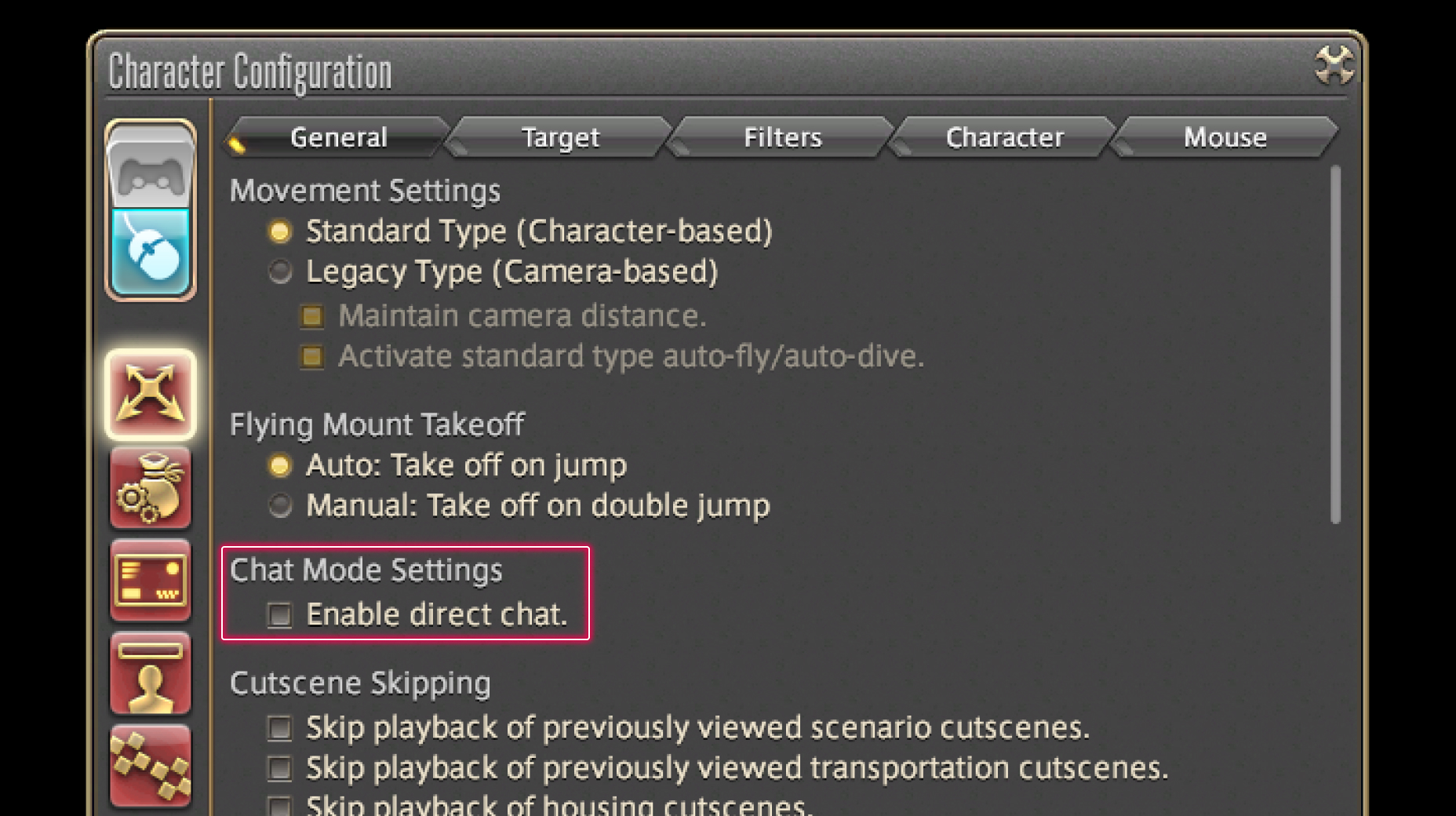
3. Try out what you've learned!
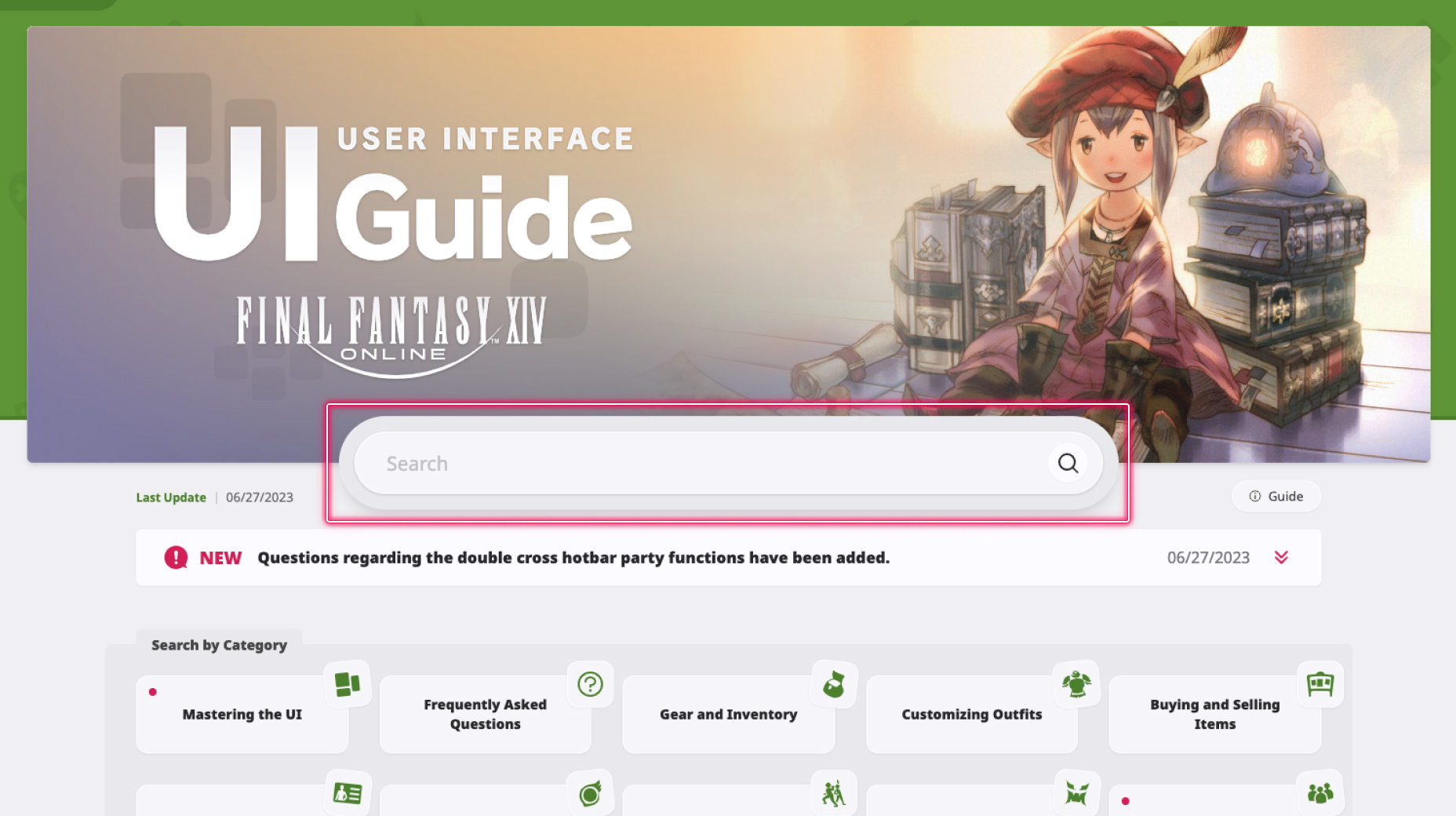
1. Enter a term to search.
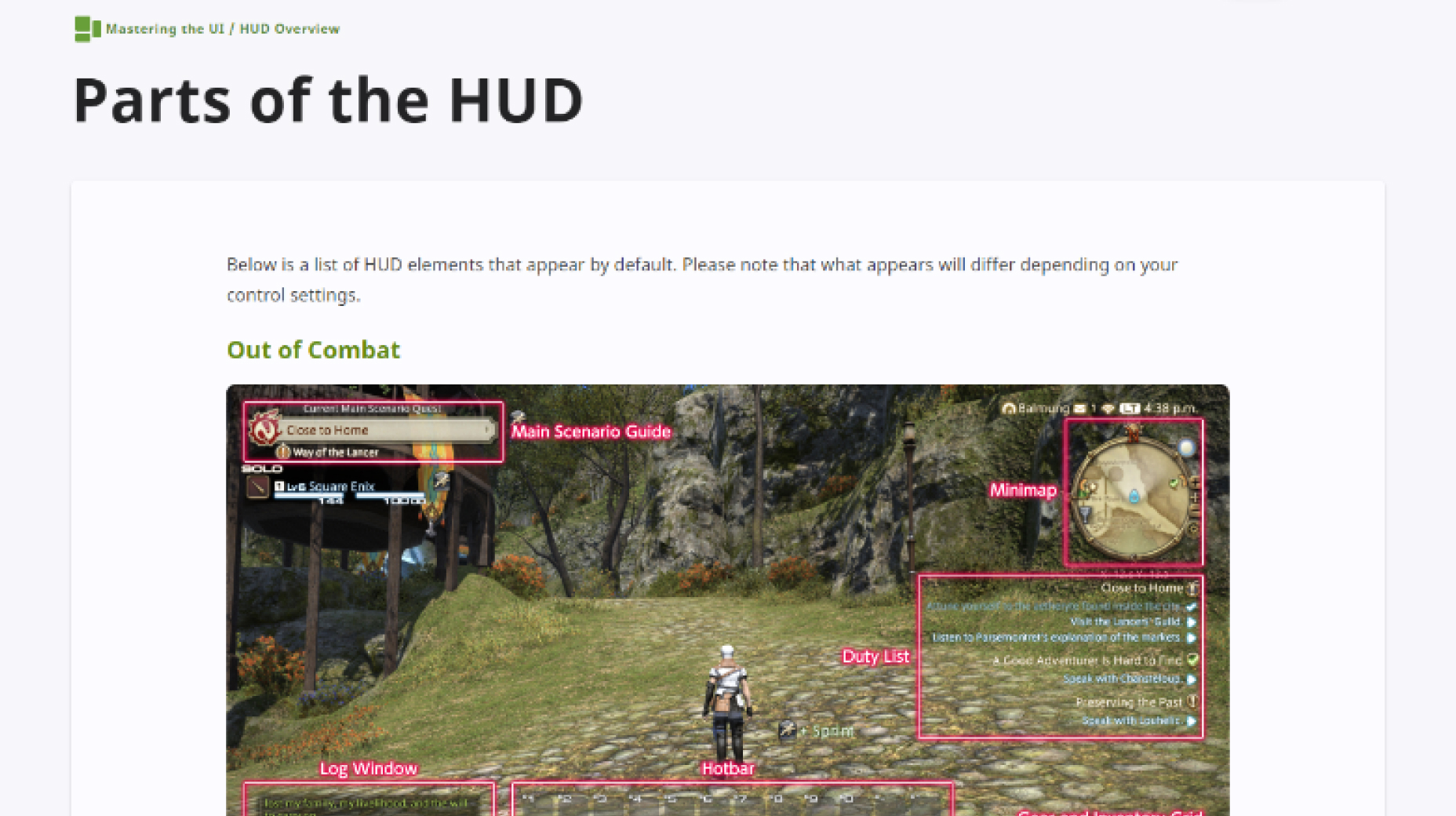
2. Find a topic and review its contents.
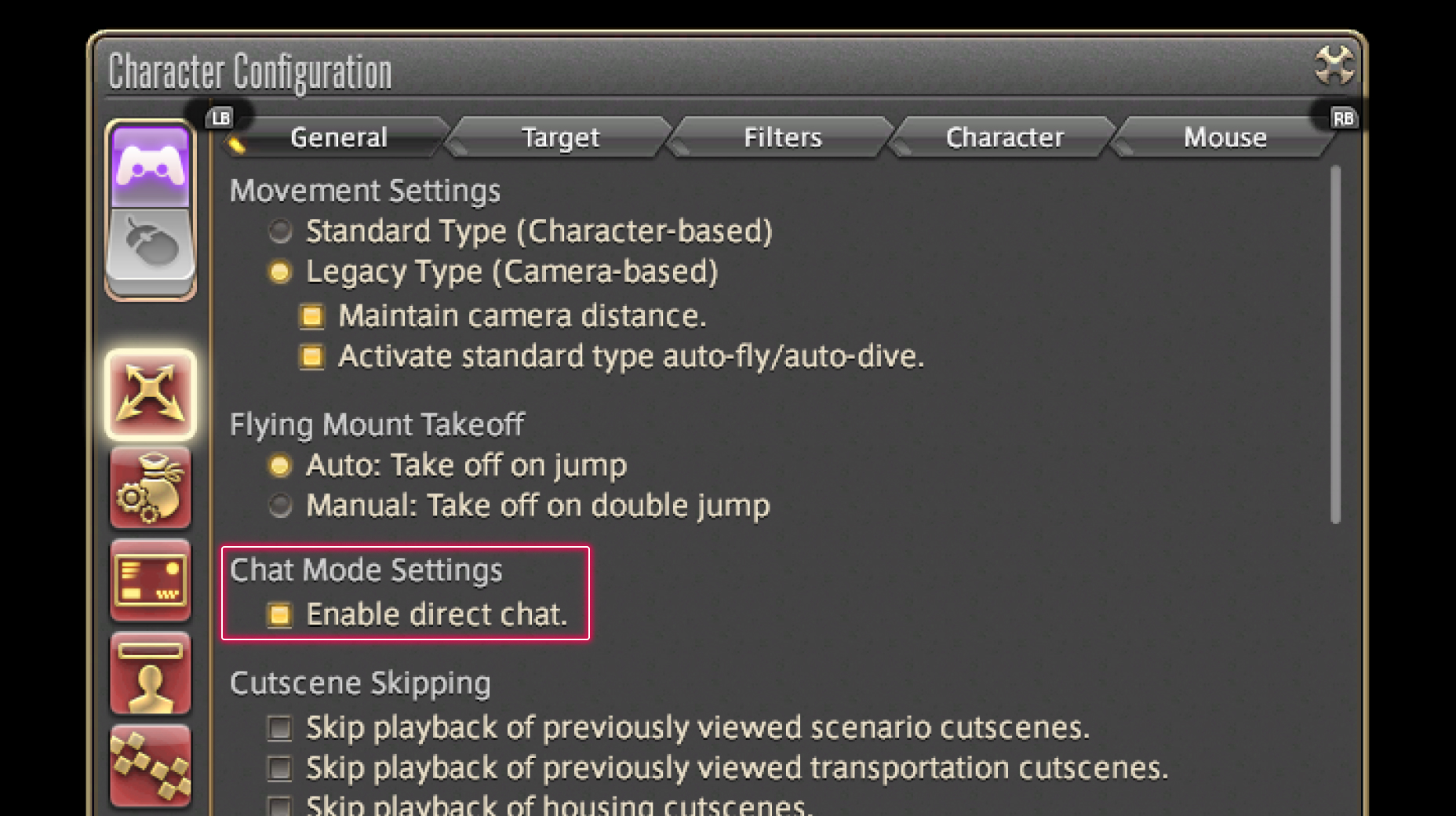
3. Try out what you've learned!
(You can view this screen at any time from the guide icon.)
Mastering the UI / Cross Hotbar
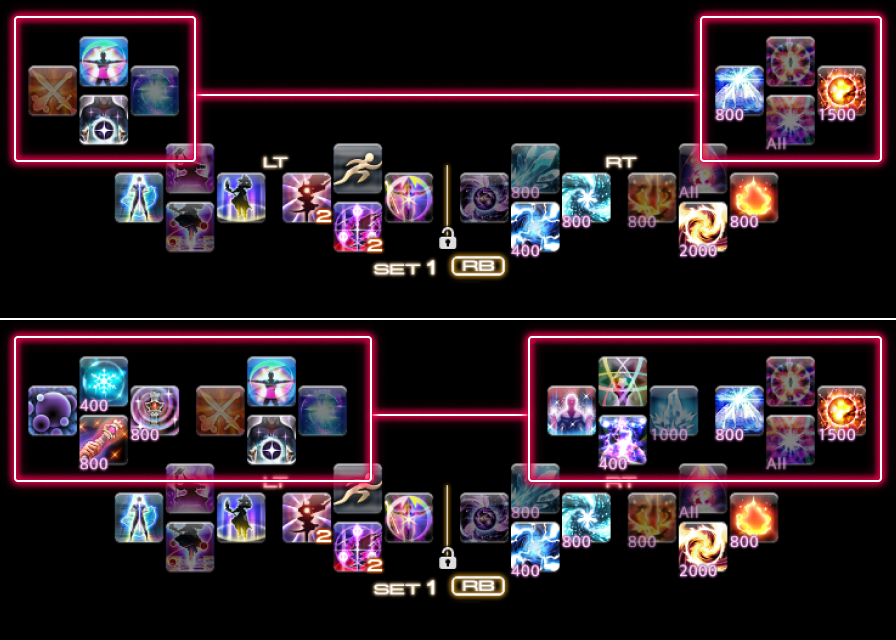
Pressing either the LT or RT (L2 or R2 on PS5™/PS4™, LT or RT on Xbox Series X|S) twice will display the double cross hotbar. This feature gives you easy access to additional actions.
The double cross hotbar may take some time to set up and get used to, but mastering it will open up even more options!
* The double cross hotbar cannot be used with Toggle or Mixed control types.
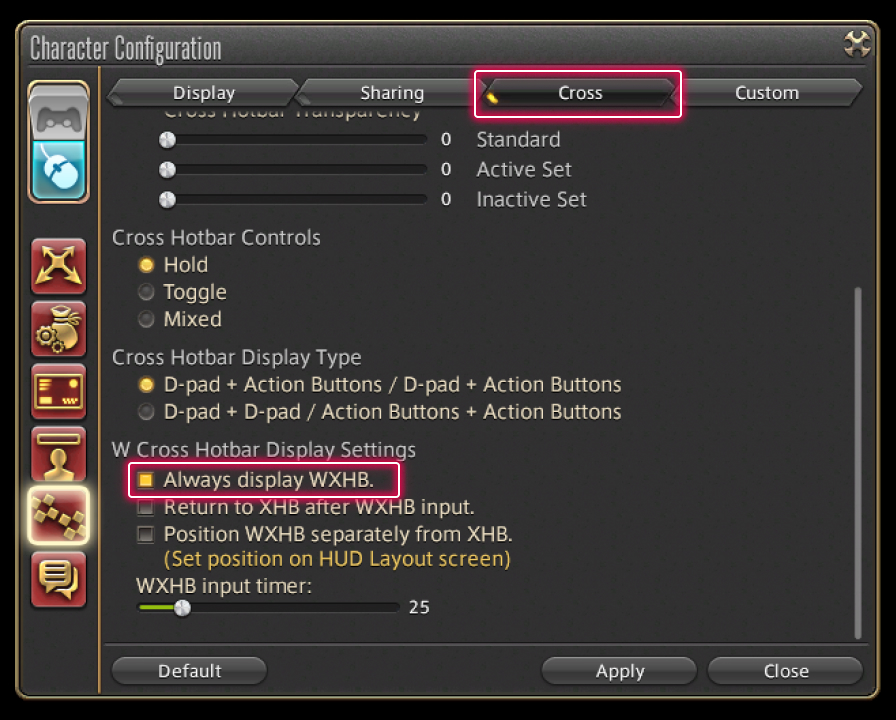
Access the Character Configuration menu, then select the Hotbar Settings tab from the column on the left. Under Cross, check the "Always display WXHB." box under W Cross Hotbar Display Settings to display the hotbar.
* The double cross hotbar will only display when using Gamepad Mode.

Select the Custom tab, and under Expanded Hold Controls, check the "Enable WXHB with simultaneous LT and RT (L2 and R2 on PS5™/PS4™, LT and RT on Xbox Series X|S) double tap." box to enable this feature. Pressing either the LT or RT (L2 or R2 on PS5™/PS4™, LT or RT on Xbox Series X|S) twice will display the double cross hotbar.
* Selecting "Enable directional and action buttons." below this will also enable directional button inputs.

From the same section of the menu, you may select which cross hotbar to use (from 1 to 8) from the "Display with: Left/LT (L2 on PS5™/PS4™) double tap" and "Display with: Right/RT (R2 on PS5™/PS4™) double tap" pulldown menus.
* Cross hotbar 8 will be selected by default.
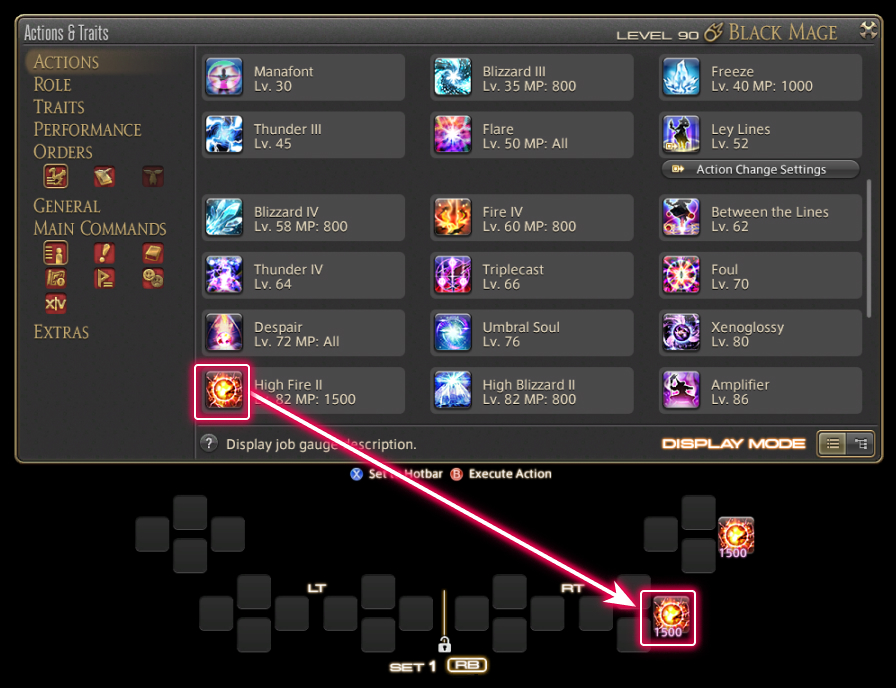
Actions cannot be assigned directly to the double cross hotbar. You must first display the cross hotbar selected in step 3 and then assign actions to it.
From the main menu, select Character and open the Actions & Traits menu. From the tabs on the left you can peruse several categories containing various actions to register to your hotbar.
* If your desired actions are already assigned to your hotbar, please proceed to step 5.

Press either the LT or RT (L2 or R2 on PS5™/PS4™, LT or RT on Xbox Series X|S) twice to display the double cross hotbar and select the action you wish to use. If it works, then you're all set!
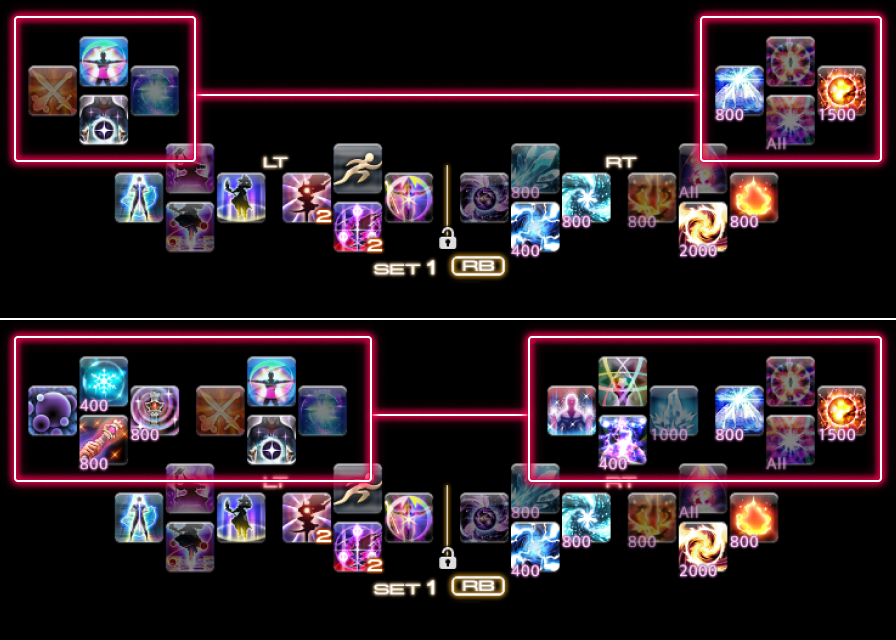
Pressing either the LT or RT (L2 or R2 on PS5™/PS4™, LT or RT on Xbox Series X|S) twice will display the double cross hotbar. This feature gives you easy access to additional actions.
The double cross hotbar may take some time to set up and get used to, but mastering it will open up even more options!
* The double cross hotbar cannot be used with Toggle or Mixed control types.

Access the Character Configuration menu, then select the Hotbar Settings tab from the column on the left. Under Cross, check the "Always display WXHB." box under W Cross Hotbar Display Settings to display the hotbar.
* The double cross hotbar will only display when using Gamepad Mode.
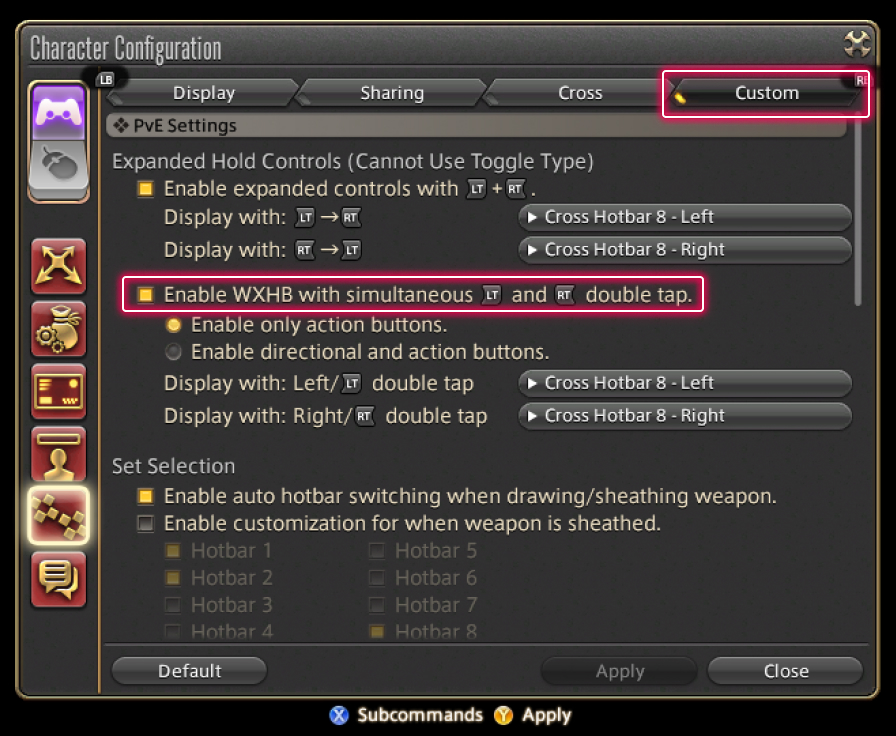
Select the Custom tab, and under Expanded Hold Controls, check the "Enable WXHB with simultaneous LT and RT (L2 and R2 on PS5™/PS4™, LT and RT on Xbox Series X|S) double tap." box to enable this feature. Pressing either the LT or RT (L2 or R2 on PS5™/PS4™, LT or RT on Xbox Series X|S) twice will display the double cross hotbar.
* Selecting "Enable directional and action buttons." below this will also enable directional button inputs.

From the same section of the menu, you may select which cross hotbar to use (from 1 to 8) from the "Display with: Left/LT (L2 on PS5™/PS4™) double tap" and "Display with: Right/RT (R2 on PS5™/PS4™) double tap" pulldown menus.
* Cross hotbar 8 will be selected by default.
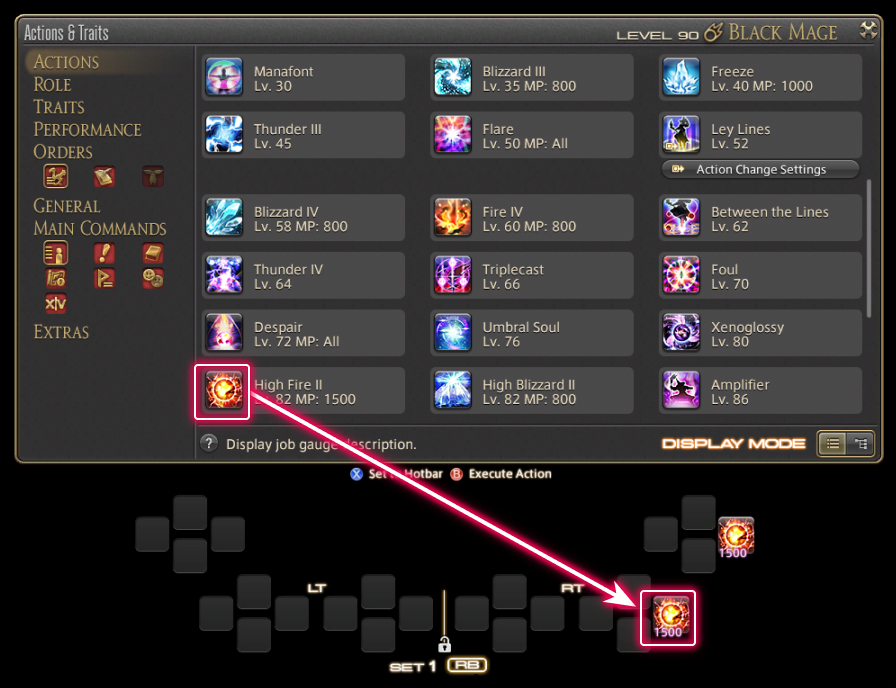
Actions cannot be assigned directly to the double cross hotbar. You must first display the cross hotbar selected in step 3 and then assign actions to it.
From the main menu, select Character and open the Actions & Traits menu. From the tabs on the left you can peruse several categories containing various actions to register to your hotbar.
* If your desired actions are already assigned to your hotbar, please proceed to step 5.

Press either the LT or RT (L2 or R2 on PS5™/PS4™, LT or RT on Xbox Series X|S) twice to display the double cross hotbar and select the action you wish to use. If it works, then you're all set!