The user interface, or UI for short, refers to the various on-screen elements and menus through which a player interacts with the game. The UI in FFXIV can be adjusted in myriad ways to ensure an enjoyable gaming experience.
This guide will explain how to adjust the UI, and offer tips to help you navigate the game.

Use the default settings…

Or try something creative!

The possibilities are endless!

Use the default settings…

Or try something creative!

The possibilities are endless!
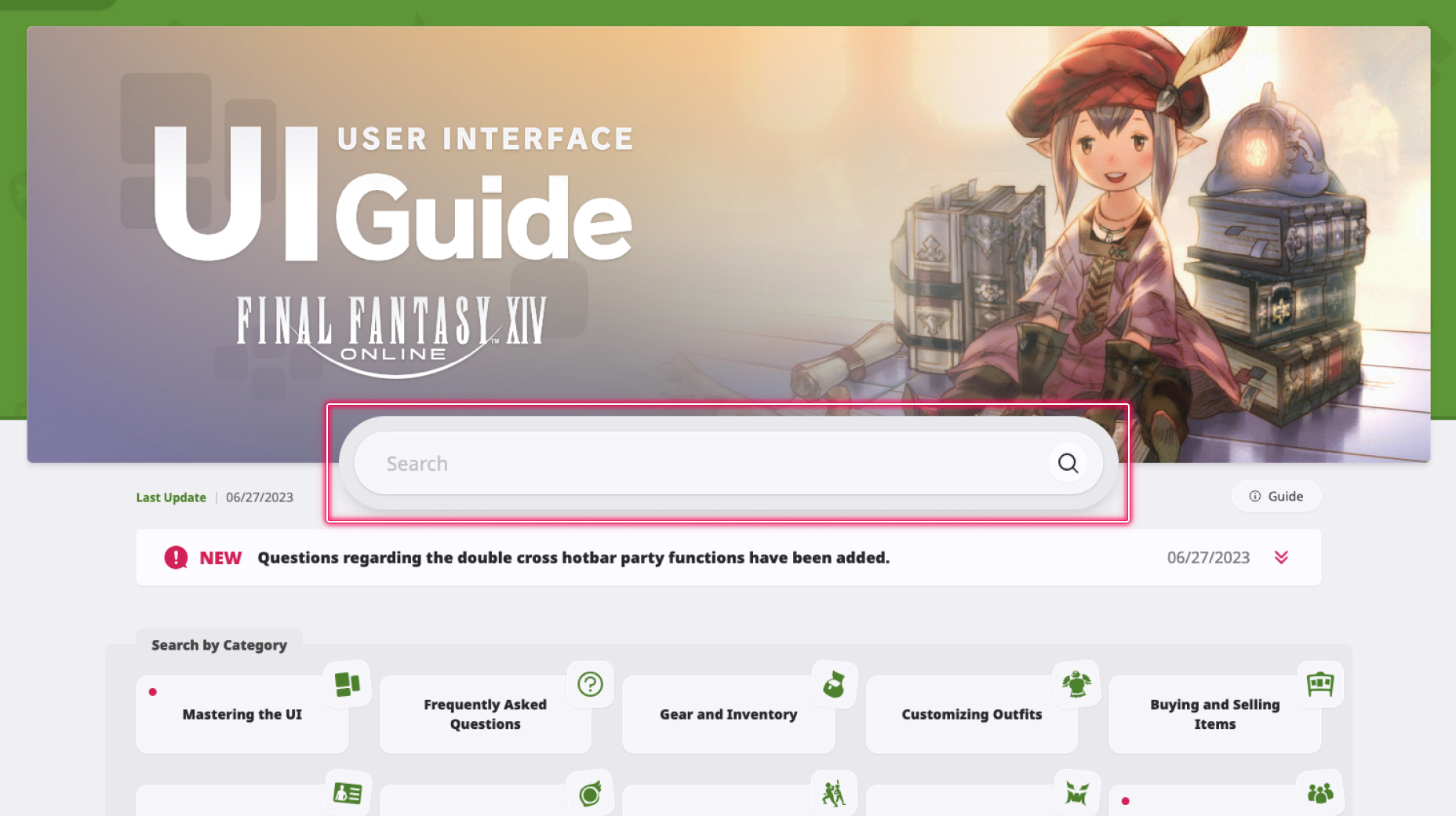
1. Enter a term to search.
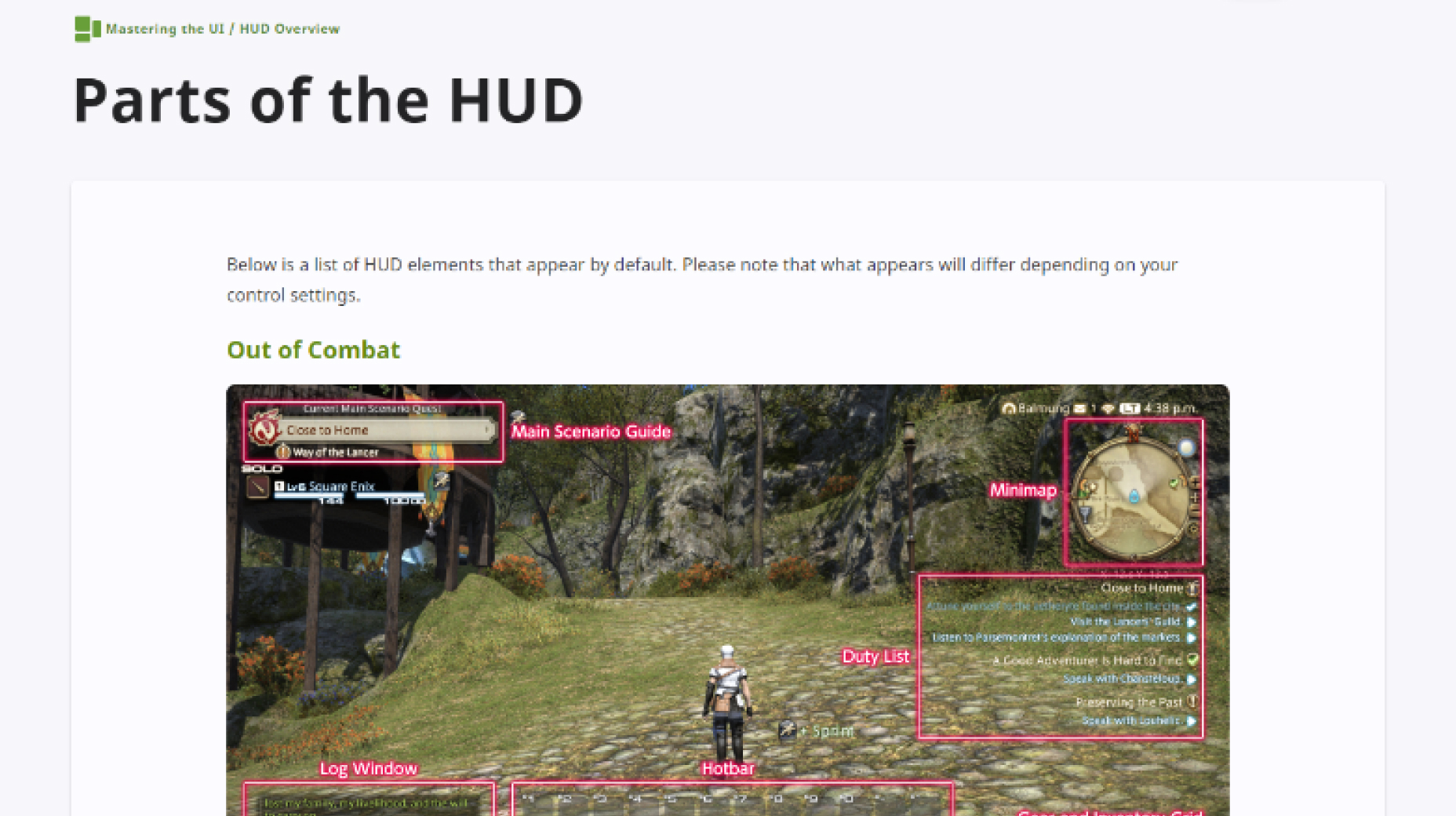
2. Find a topic and review its contents.
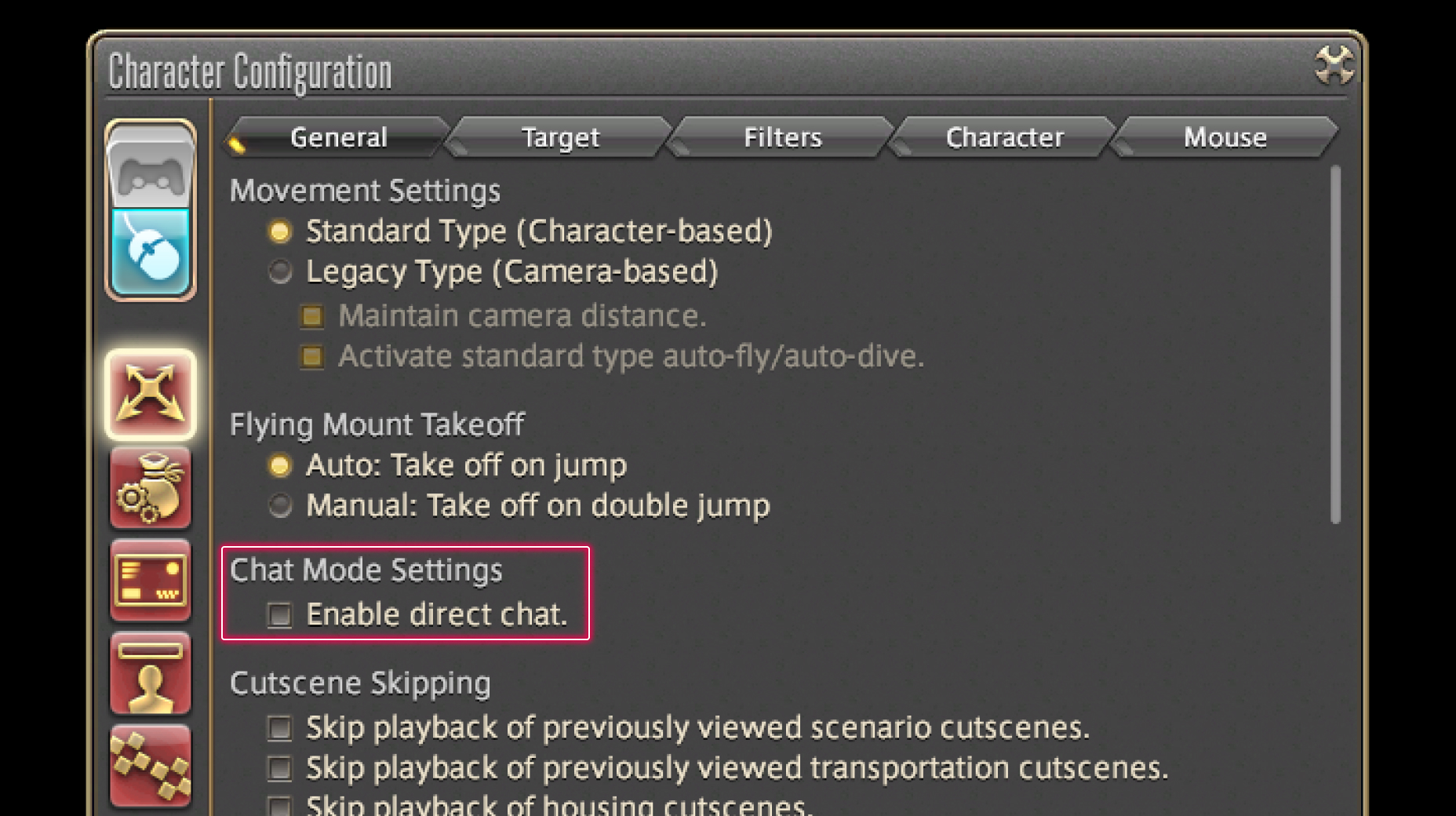
3. Try out what you've learned!
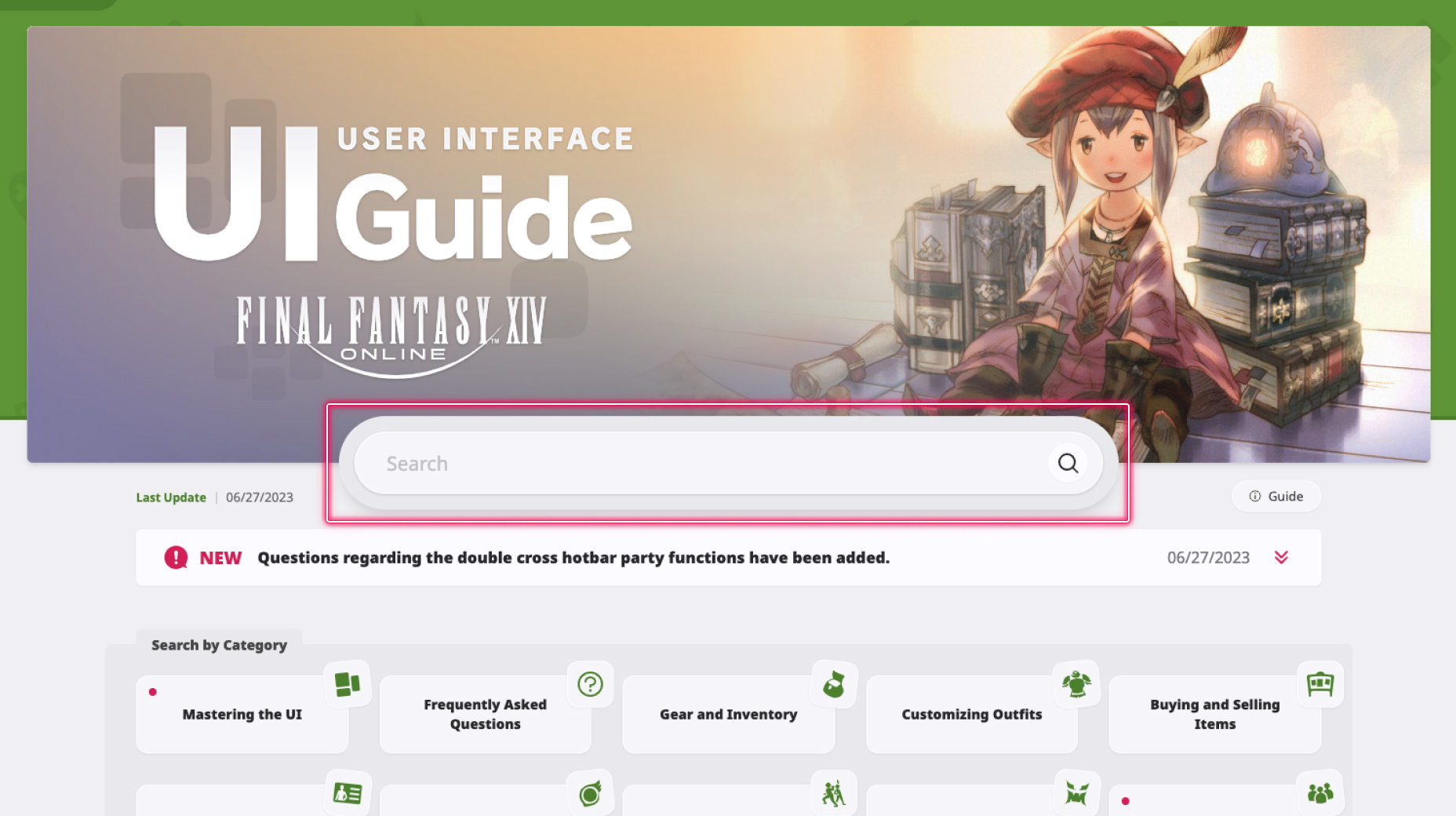
1. Enter a term to search.
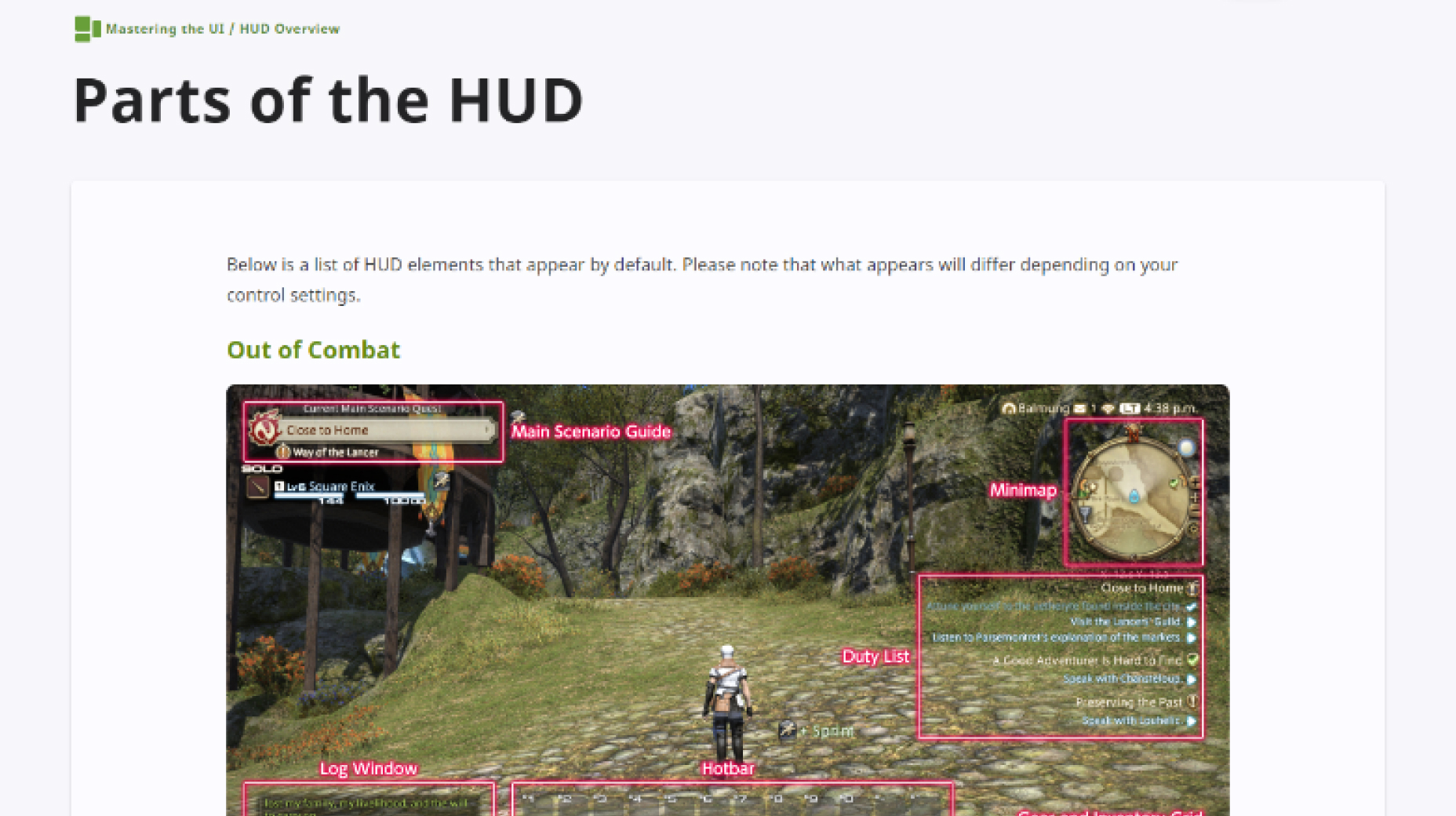
2. Find a topic and review its contents.
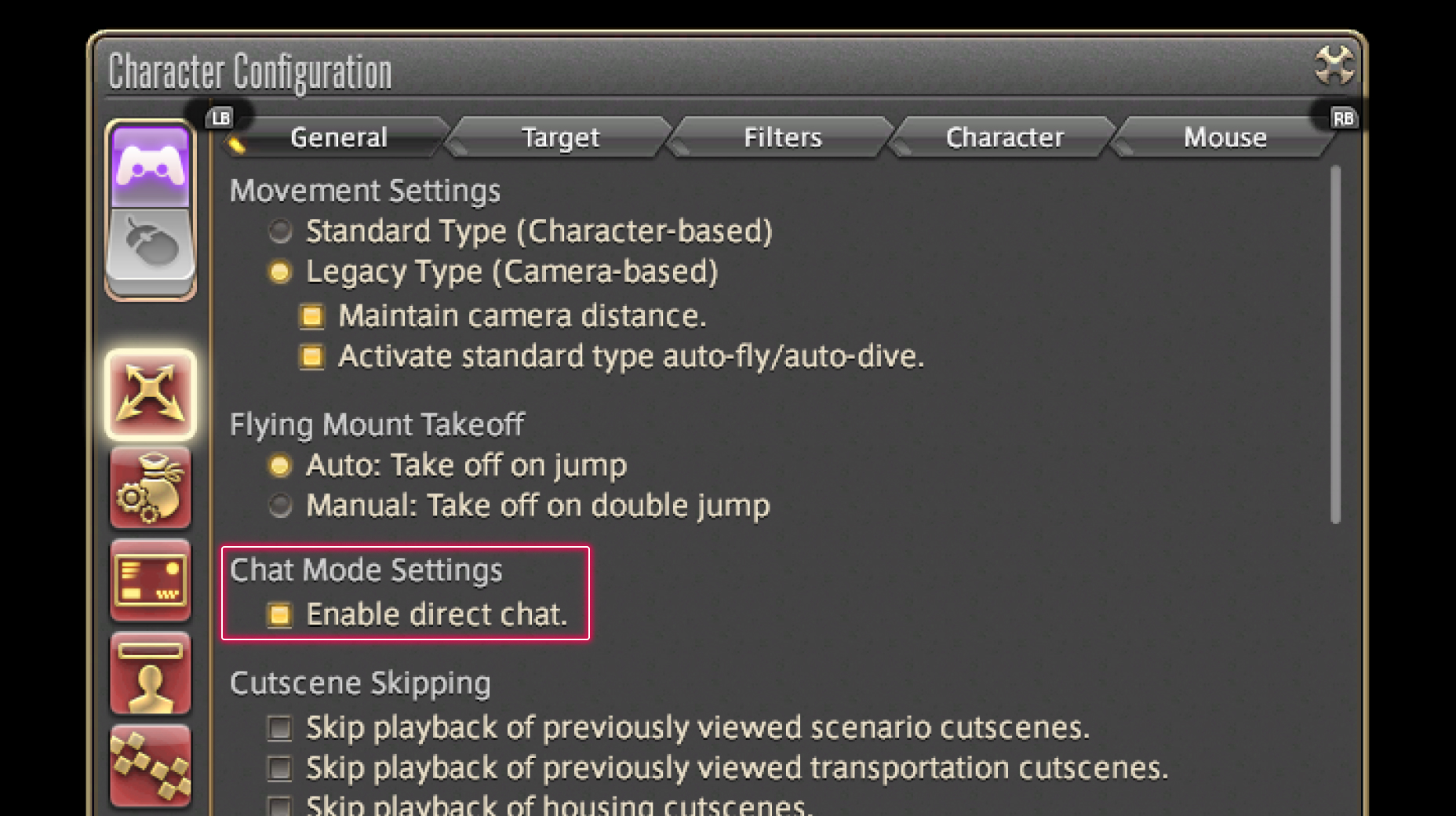
3. Try out what you've learned!
(You can view this screen at any time from the guide icon.)
Communication / Chat

Should you happen across a rare item or piece of equipment you want to show to your friends via the log window, you can use the item link function. Once linked to a message in the log window, selecting the link will display the item's information as if it were in their inventory.

Should you happen across a rare item or piece of equipment you want to show to your friends via the log window, you can use the item link function. Once linked to a message in the log window, selecting the link will display the item's information as if it were in their inventory.
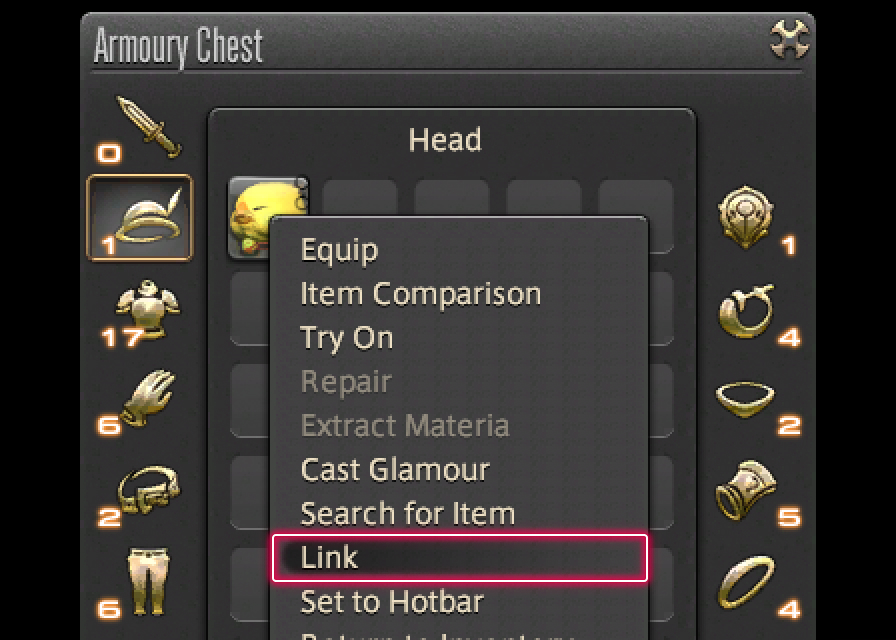
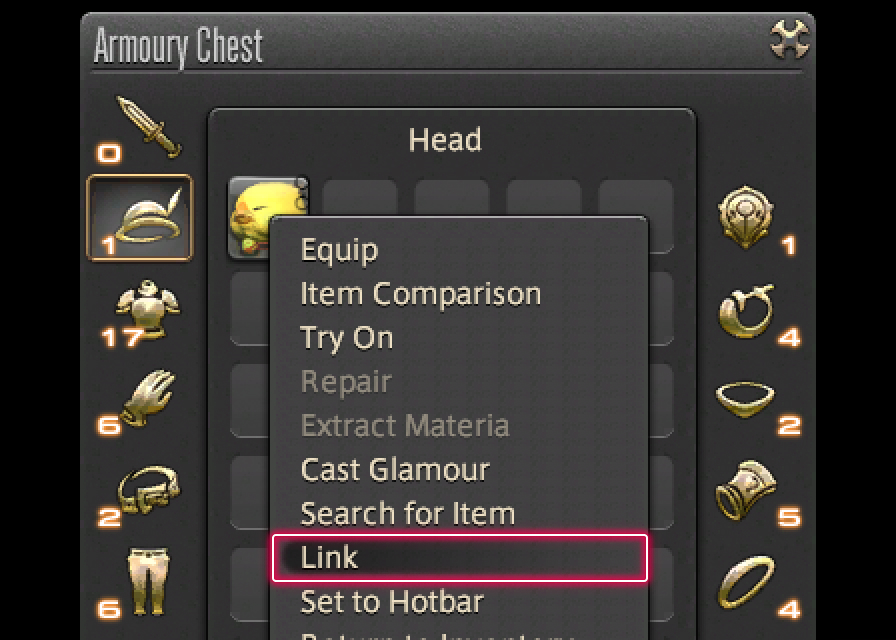
Right-click the item you wish to link in a chat message, then select Link from the subcommand menu.
Highlight the item you wish to link in a chat message and press X (□ on PS5™/PS4™, X on Xbox Series X|S), then select Link from the subcommand menu.
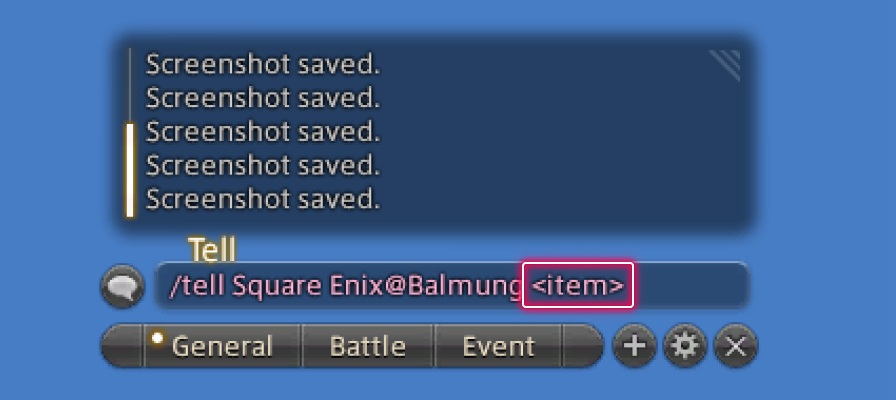
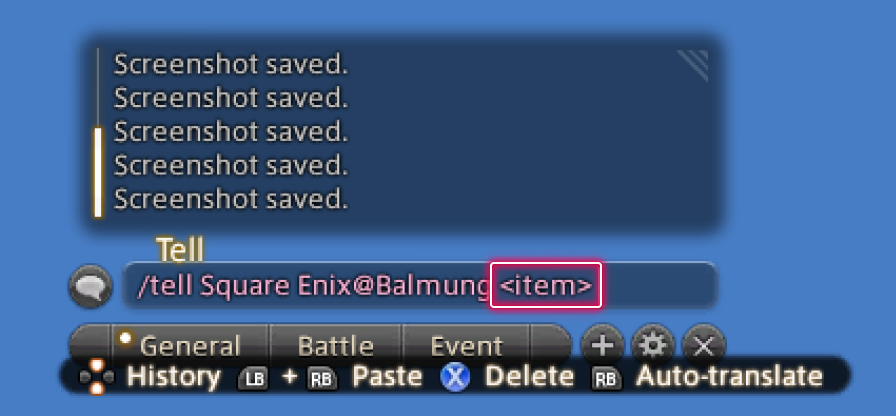
The text "<item>" should now appear in the chat input bar. This is your linked item. Type a message before or after this text if you so desire, then press enter.
The text "<item>" should now appear in the chat input bar. This is your linked item. Type a message before or after this text if you so desire, then press the A button (X on PS5™/PS4™, A on Xbox Series X|S).
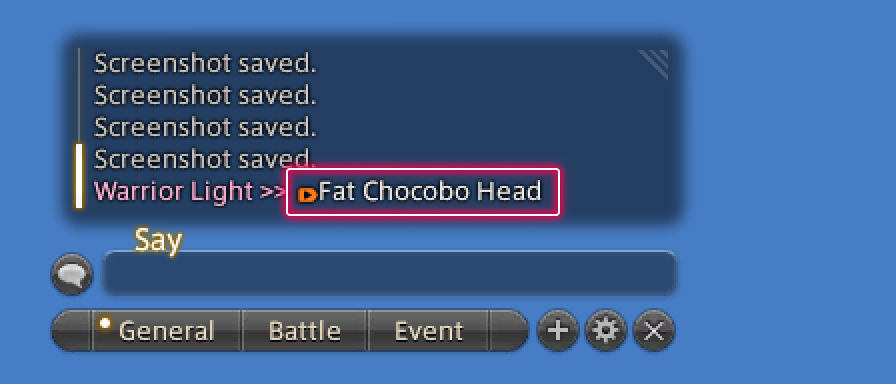
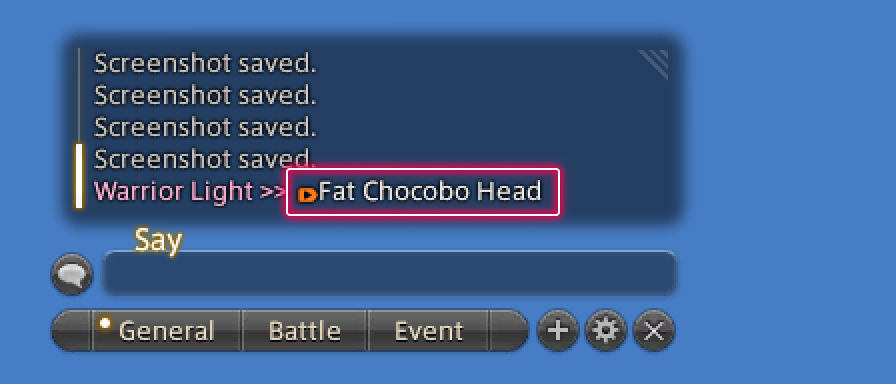
If linked successfully, the name of the item should appear in the log window.
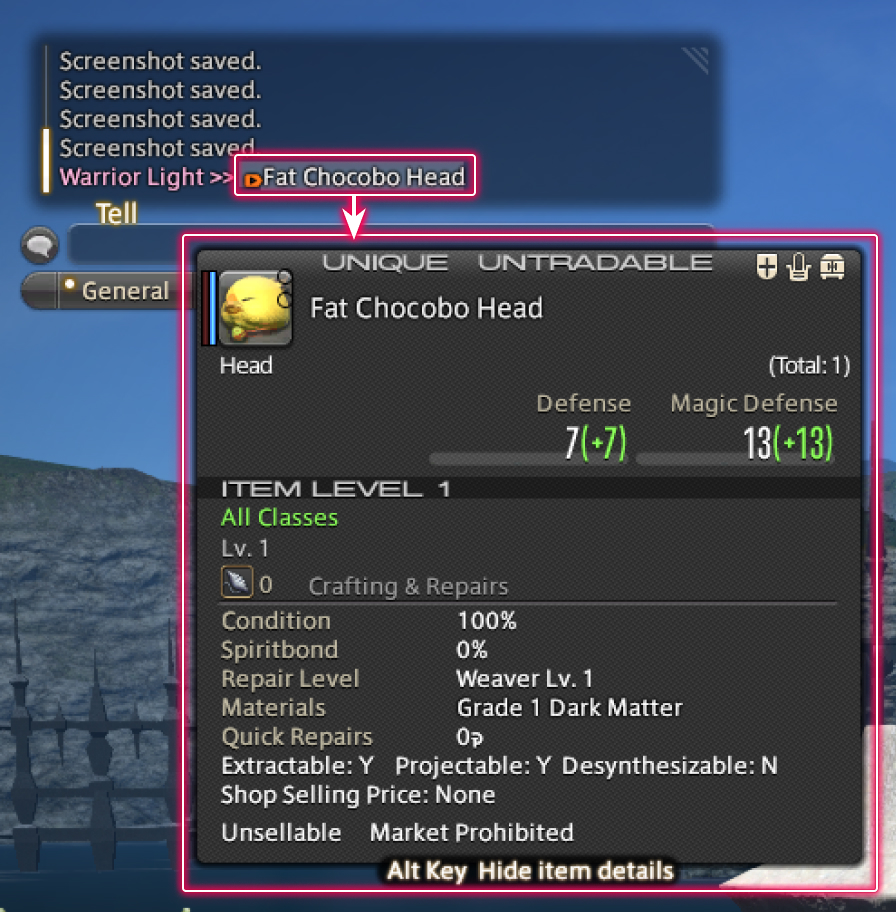
Both you and the player you sent the item link to can hover your cursors over the item name to display its information. When the linked item is equipment, you can open the subcommand menu and select Try On to see what it looks like on your character.
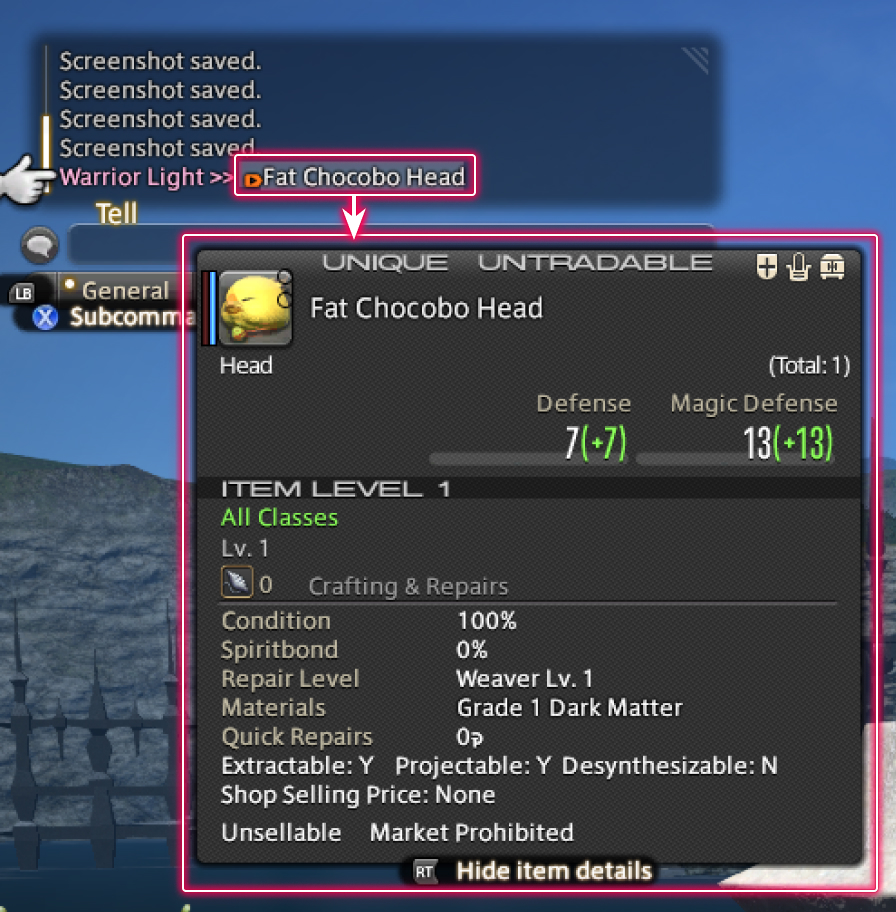
Both you and the player you sent the item link to can press the BACK button (Touchpad on PS5™/PS4™, View button on Xbox Series X|S) to select the item name and display its information. When the linked item is equipment, you can open the subcommand menu and select Try On to see what it looks like on your character.